Fire TV Stickを使ってDAZNをテレビで見る方法|設定方法や使い方を解説

Amazonで販売されているFire TV Stickを使えば、動画配信サービス「DAZN」をテレビで視聴できます。
ただし、テレビとFire TV Stickがあれば、DAZNを視聴できるわけではありません。必ず、以下の環境が自宅にあるか確認しておきましょう。
・インターネット環境
この2つの環境とFire TV Stickさえあれば、誰でも簡単に接続できます。プロ野球やサッカー中継をテレビの大画面で視聴できますよ。
「Fire TV StickがあればDAZNがテレビで見れるって聞いたけどどういう意味?」と思った方も、このページで徹底的に解説しますのでご安心ください。
このページでは、Fire TV Stickで、DAZNをテレビで見る方法を紹介します。
- DAZN年間プランがお得
- DAZN公式サイトの年間プラン(月々払い)では、通常月額4,200円(税込)が月額3,200円(税込)のお得な料金で登録できます。
目次
Fire TV Stickとテレビを接続する
(1)まずは確認!テレビにHDMI端子

Fire TV Stickは、テレビの裏側にある「HDMI端子」に接続します。最近のテレビであれば、HDMI端子は99%付いているはずです。しかし、地上波に対応していないような古いテレビであれば、付いていない可能性もあります。その場合は、Fire TV Stickは使えませんので、購入前に確認しておきましょう。
HDMI端子は、上記写真のように「HDMI」という表記があるはずです。テレビの裏になければ、側面にあることもあります。
(2)まずは確認!インターネット環境
DAZNはインターネット回線を使って配信している動画配信サービスです。そのため、インターネット環境は必須です。
Fire TV Stickは、インターネットを認識し、DAZNなどの動画配信サービスをテレビに映すことができます。
Fire TV Stickとインターネットを接続するには、以下の方法があります。
・有線(別売りのアダプタを購入しLANケーブルで接続)
無線(WiFi)で接続

WiFiとは、LANケーブルを使った有線接続ではなく、無線でインターネットにつなげることです。
自宅にWiFi環境がある方は、次項に進んでください。WiFi環境がない方は、上記のような無線ルーターを購入することで、簡単に自宅をWiFi環境にできます。私はNECを使っていますがバッファローも人気です。
自宅をWiFi環境にしておくと、スマホでDAZNを見るときもWiFi接続できるので、携帯電話のデータ容量を消費しません。格安SIMなど、容量が制限されている方にも、おすすめです。
最近の無線ルーターは、初期設定が簡単です。説明書をみれば、素人でも接続できます。
有線(別売りのアダプタを購入しLANケーブルで接続)
LANケーブルは、パソコンとモデムを接続しているケーブルです。パソコンでインターネットをしている方は、もれなく使っているかと思います。
Fire TV Stickには、LANケーブルを挿すところがありません。
そのため、有線でインターネットに接続するには、別売りのAmazonイーサネットアダプタが必要です。このアダプタを使えば、Fire TV Stickを有線接続できます。ただし、対応している機種は、Fire TV Stick 4K Max、Fire TV Stick 4K、Fire TV Stick (第3世代)、Fire TV Stick (第2世代)、Amazon Fire TV (第3世代)です。
「無線接続は、難しそうでやっぱりよくわからない」という方は、アダプタを利用してみてください。また、有線接続の方が、通信スピードが安定しているので、動画が快適に視聴できる傾向にあります。「無線では画質が低下しやすい、途中で動画が途切れる」という方も、アダプタを利用した有線接続を検討してみましょう。
(3)Fire TV Stickを購入する

HDMI端子とインターネット環境を確認出来たら、Fire TV Stickを購入しましょう。
Fire TV Stickとは、テレビをインターネット環境に接続し、アプリをダウンロードして動画やインターネット、SNSを楽しめる機器です。
DAZNだけでなく、AmazonプライムビデオやHulu、U-NEXT、Netflix、AbemaTV、dTVといった動画配信サービスもテレビで視聴できます。1つ持っておくと映画やドラマ、アニメもテレビで視聴できるようになり重宝します。
私も動画配信サービスを見るために購入しました。
Fire TV Stickは、Amazonのみで販売されています。
↓公式Webサイトをみてみる↓
(4)Fire TV Stickをテレビに接続する

Fire TV Stickが、自宅に届いたら、テレビと接続します。
Fire TV Stickには、本体、音声認識リモコン、電源ケーブル、HDMI延長ケーブル、単4乾電池2本が入っています。必要な機器は、すべて揃っています(有線LAN接続の場合は、別途、LANケーブルとAmazonイーサネットアダプタが必要)。

本体は、手のひらサイズでコンパクトです。

テレビのHDMI端子に本体を接続します。

他のケーブルが付いていて、スペースが狭ければ、HDMI延長ケーブルを使います。

次に、電源ケーブルを本体に接続し、コンセントにさします。以上で、設置は完了です。

すべてつなぐと上記のようなイメージになります。
(5)Fire TV Stickを設定する

Fire TV Stickを接続するとテレビ画面に、設定画面が映ります。

ここからの操作は、付属のリモコンを使います。動画の選択や再生もすべて、リモコンで行えます。
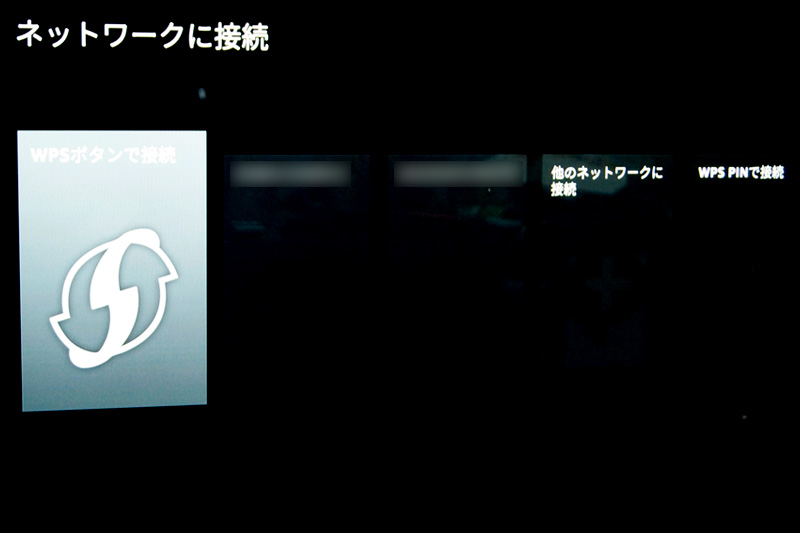
手順に沿って、WiFi(アダプタ利用の場合はLAN接続)に接続します。その際、WiFiのキーが必要になります。たいていは、WiFiルーターの本体に記載されていると思います。
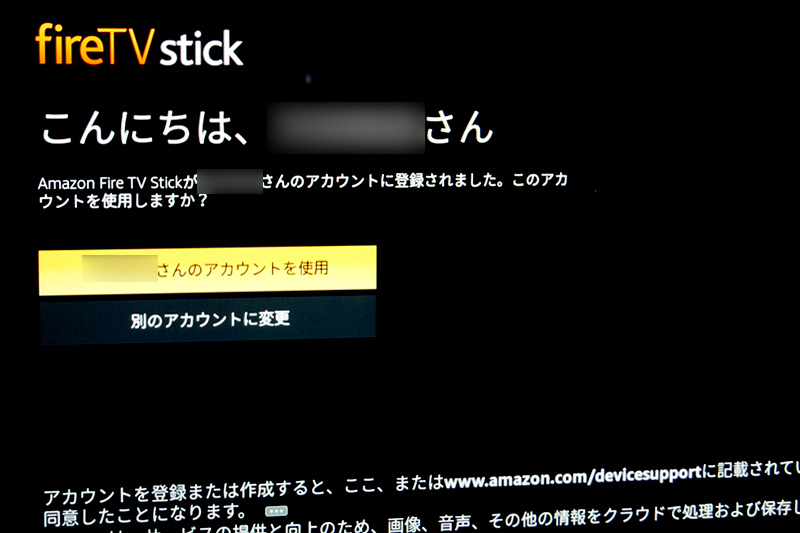
無事に、インターネットに接続されると自動的にAmazonアカウントにつながります。Amazonで購入しているので、出荷時にアカウントの設定をしてくれています。
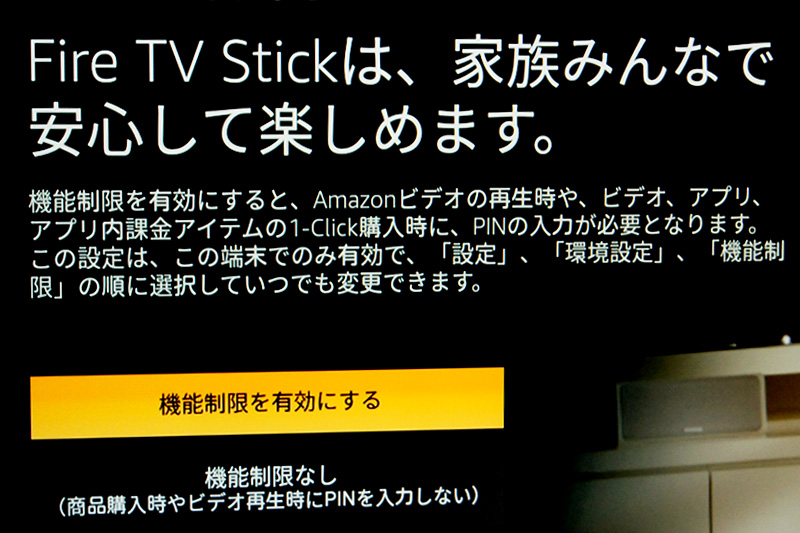
次に機能制限に有無をきまれます。どちらか迷ったら「機能制限を有効にする」をおすすめします。そうすることで、動画を選択した際や何かを決定する際に、4桁のPIN入力が求められます。PINとは、パスワードみたいなもので自由に設定できます。
例えば、有料レンタルの動画を誤って購入したり、子どもが誤操作で課金してしまったりといったミスを防げます。設定は後からでも変更できます。
以上で、Fire TV Stickの設定は完了です。
(6)DAZNのアプリをダウンロードする
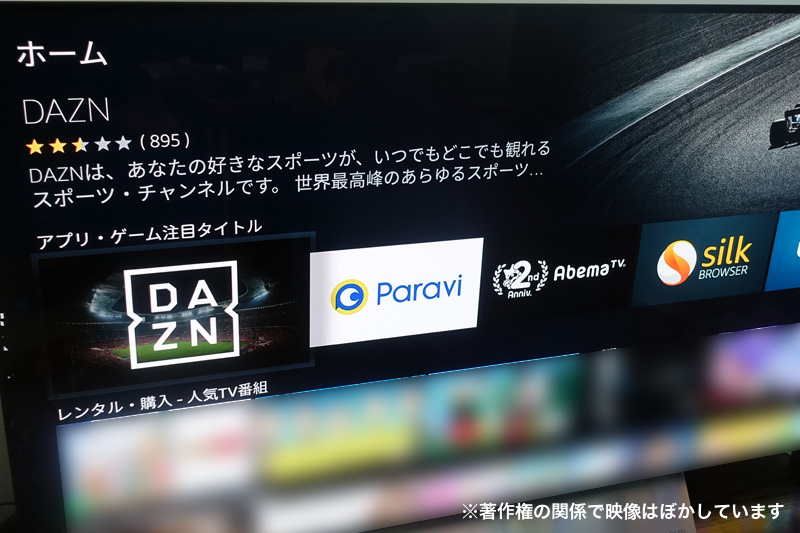
画面からDAZNのアイコンを探します。

DAZNのアプリをダウンロードします。ダウンロードは無料です。

すでにDAZNを登録している方は、アカウントとパスワードを入力してログインします。

まだ会員になっていない方は、新規申し込みもできます。しかし、Fire TV Stick上で入力するのはやや面倒なので、パソコンかスマホで先に会員登録しておいて、ログインする方が入力しやすいと思います。
以下、公式サイトより、会員登録できます。
↓公式Webサイトをみてみる↓
(7)DAZNをテレビで視聴する

無事にログインしたら、DAZNの画面が表示されます。Fire TV Stickのリモコンで、好きな動画を選択して視聴できます。
再生、一時停止、巻き戻しもリモコンで操作できます。
まとめ:Fire TV StickでDAZNをテレビで見る方法

最後にもう一度流れをまとめます。
(2)まずは確認!インターネット環境が自宅にあるか
(3)Fire TV Stickを購入する
(4)Fire TV Stickをテレビに接続する
(5)Fire TV Stickを設定する(WiFi接続、機能制限など)
(6)DAZNのアプリをダウンロードする
(7)DAZNにログインしてテレビで視聴する
注意点としては、事前に、テレビのHDMI端子とインターネット環境があるかどうかを確認しておくことです。
これらの環境さえあれば、簡単に接続して、DAZNをテレビでも視聴できます。
↓公式Webサイトをみてみる↓
以下ページでは、DAZNについて詳しく解説しています。DAZNの疑問がある方は、参考にしてみてください。
※当サイトで紹介している動画は、配信終了になる可能性もあります。現在の配信状況は公式サイトでご確認ください。








