U-NEXTをテレビで見る方法|はじめてでも簡単な10の視聴方法

動画配信サービス「U-NEXT」は、テレビでも視聴可能です。
ただし、テレビを持っているだけでは視聴できません。必ず以下の2つの環境が必要です。
・インターネット回線
この2つさえあれば、誰でも簡単に接続できます。「アプリってどうやって起動させるの?」と思った方もこのページで徹底的に解説しますのでご安心ください。
もしかすると、あなたのご自宅では、すでにこれらの環境が揃っている可能性もあります。その場合は、すぐにでもテレビで視聴可能ですよ。 U-NEXTは、他の動画視聴サービスと比較しても視聴環境が豊富です。
このページでは、U-NEXTをテレビで見る方法を紹介します。
目次
- 1 U-NEXTをテレビで見る10の方法
- 1.1 (1)Fire TV Stick – Alexa対応音声認識リモコン付属
- 1.2 (2)Fire TV Stick 4K Max – Alexa対応音声認識リモコン付属
- 1.3 (3)Fire TV Cube – Alexa対応音声認識リモコン付属
- 1.4 【販売終了】Fire TV
- 1.5 (4)Chromecast
- 1.6 (5)Chromecast Ultra
- 1.7 (6)スマートテレビ(対応モデルのみ)
- 1.8 (7)ブルーレイレコーダー(対応モデルのみ)
- 1.9 (8)ゲーム機(PlayStation(R)Vita TV)
- 1.10 (9)U-NEXT TV
- 1.11 (10)Nexus Player
- 2 インターネット回線
- 3 インターネット回線がないならポケットWiFiがおすすめ
- 4 注意事項
- 5 まとめ:U-NEXTをテレビで視聴する方法
U-NEXTをテレビで見る10の方法
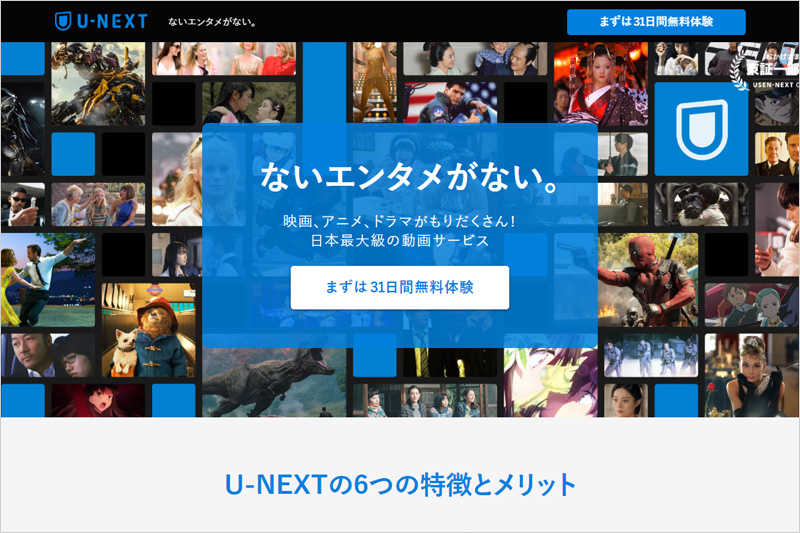
U-NEXTのアプリがあれば、見たい動画を検索したり、リモコンで再生、早送りなどの操作をしたり、快適にテレビで楽しめるようになります。
アプリを入手・起動・操作するには、以下のいずれかの機器が必要です。
(2)Fire TV Stick 4K Max
(3)Fire TV Cube
(4)Chromecast
(5)Chromecast Ultra
(6)スマートテレビ(対応モデルのみ)
(7)ブルーレイレコーダー(対応モデルのみ)
(8)ゲーム機(PlayStation(R)Vita TV)
(9)U-NEXT TV
(10)Nexus Player
例えば、あなたのテレビが、アプリ対応のスマートテレビであれば、もう別の機器を用意する必要はありません。いずれもない場合は、Fire TV Stickを購入すれば最も安く環境を揃えられます。
このように、それぞれにメリットとデメリットがありますので、特長をみていきます。
(1)Fire TV Stick – Alexa対応音声認識リモコン付属
Amazonが販売するスティック型のデバイス。2021年に発売された第3世代が最新機種です。テレビのHDMI端子に挿すだけで、U-NEXTがテレビで視聴できるようになります(WiFiは必要)。
本体はコンパクトで、設置も手軽。家の中で持ち運んで、複数のテレビで使い回せます。
U-NEXTだけでなく、AmazonプライムビデオやHulu、Netflix、Youtubeなどの動画サービスもテレビで視聴できますよ。
また、他の機器と比較して最も価格が安いです。手軽、安価なので、コスパがよく人気です。
ただし、操作の快適性では、次項で紹介するFire TV Stick 4K Maxの方が優秀です。WiFi環境でしかインターネットにもつなげないデメリットも。
価格は約2,000円高くなりますが、最高の環境で楽しみたいならFire TV Stick 4K Maxの方がおすすめです。
▽メリット
・安く購入できる
・コンパクトで持ち運びに便利
・手軽に設置できる
・Alexa対応
▽デメリット
・4Kに対応してない
・Fire TV Stick 4K Maxと比較して操作性がやや重たい
・WiFi環境必須。有線(LANケーブル)で接続できない
▽接続方法
1.テレビのHDMI端子にFire TV Stickを挿す。
2.電源をコンセントにつなぐ。
3.インターネットには、WiFi(無線)で接続。必ずWiFi環境が必要です(次項で詳しく解説)。
↓公式Webサイトをみてみる↓
(2)Fire TV Stick 4K Max – Alexa対応音声認識リモコン付属
Amazonが販売するFire TV Stick史上、最もパワフルなデバイス。また、2.0 GHzクアッドコアプロセッサにより、Fire TV Stickよりも高速起動が可能。そのため、サクサクと快適な操作性と滑らかな映像を楽しめます。4K Ultra HD、Dolby Vision Atmos、HDR10+にも対応。
より多くの動画を楽しみたい方におすすめ。
ただし、高機能な分、価格が高いです。それなりの環境で、普通に視聴できれば十分というのであれば、Fire TV Stickでいいと思います。個人的には、4Kに対応しているので、長い目で見るとFire TV Stick 4K Maxの方が満足度は高いと思います。
▽メリット
・操作性がよくスムーズ
・滑らかな再生
・4Kに対応している
・Alexa対応
▽デメリット
・Fire TV Stickよりも価格が高い
▽接続方法
1.テレビのHDMI端子に専用ケーブルでつなげる。
2.電源をコンセントにつなぐ。
3.インターネットには、WiFi(無線)もしくはLANケーブル(有線)で接続。
↓公式Webサイトをみてみる↓
なお、Fire TV Stickを有線LAN接続にしたいのであれば、以下のアダプタの別途購が必要です。
対応している機種は、Fire TV Stick 4K Max、Fire TV Stick 4K、Fire TV Stick (第3世代)、Fire TV Stick (第2世代)、Amazon Fire TV (第3世代)です。
(3)Fire TV Cube – Alexa対応音声認識リモコン付属
Fire TV StickとAlexaがセットになったCube型のデバイス。本体にAlexaがついていることで、話しかけるだけで、動画配信サービスや対応するテレビなどを音声で操作できます。リモコンなしでも、ハンズフリーで音声操作できることに利点があります。
例えば「アレクサ、アクション映画を探して」と話しかければ動画を探してくれますし、「アレクサ、テレビの音を大きくして」と話しかければリモコン操作なしで音を大きくしてくれます。また、スピーカー内蔵でテレビがついていなくても、天気予報やラジオをかけられます。
なお、テレビやサウンド機器を音声操作するには、対応機器でないといけません。詳しくは、Fire TV Cubeと互換性のあるデバイスをご覧ください。
Fire TV Stickとしては、4K・HDRにも対応。Fire TV Stick 4K Maxよりもプロセッサ性能が高く、Amazon Fire TVシリーズの中では、最も高性能です。リモコンも付属しているので、前項で紹介したFire TV Stickと同じような操作もできます。
ただし、価格は約19,980円(税込)と高価。ハンズフリーでのAlexa操作が不要な場合は、Fire TV Stick 4K Maxでも十分です。
▽メリット
・Fire TVシリーズで最も高性能
・4K・HDRに対応している
・Alexa対応
・スピーカー内蔵
・イーサネットアダプタ付属
▽デメリット
・価格が高い
・HDMIケーブルが付属していない
▽接続方法
1.Fire TV Cubeを全てのスピーカーから30cm~60cm離れた場所に置く。
2.Fire TV CubeとテレビをHDMIケーブルでつなげる。
3.電源をコンセントにつなぐ。
4.インターネットには、WiFi(無線)またはイーサネットアダプタ(有線)で接続。
↓公式Webサイトをみてみる↓
なお、Fire TV CubeにHDMIケーブルは付属していません。別途、購入しましょう。4K Ultra HDコンテンツを視聴するには、4K対応のテレビおよび4K/60p対応のHDMIケーブルが必要です。
【販売終了】Fire TV
以前は、4Kに対応したAmazon Fire TVというモデルもありました。しかし、Fire TV Stick 4K Maxで4Kを視聴できるようになったので、現在は販売されていません。
↓公式Webサイトをみてみる↓
(4)Chromecast
Googleが販売するデバイスです。Chromecastをテレビに接続することで、WiFi経由でスマホやタブレット、パソコンの画面をテレビで映し出すことができます。
Chromecastは他の機器と違って、スマホがリモコンになります。動画を検索したり、選択したりするのもスマホです。それをテレビに投影しているような仕組みです。スマホをリモコンにできるなら便利と感じる人は多いでしょう。
なお、安価でコンパクトななスティック型デバイスなので、先程紹介したFire TV Stickがライバル機になります。
▽メリット
・安く購入できる
・コンパクトで持ち運びに便利
・手軽に設置できる
・スマホをリモコンとして使える
▽デメリット
・スマホが必要
▽接続方法
1.テレビのHDMI端子Chromecastを挿す。
2.電源をコンセントにつなぐ。
3.インターネットには、WiFi(無線)で接続。必ずWiFi環境が必要です(次項で詳しく解説)。
4.スマホでGoogle Home アプリをインストール
5.U-NEXTのアプリをインストールして視聴する
(5)Chromecast Ultra

前述したChromecastの機能に加え、4K Ultra HDの映像をストリーミングできます。
4K画質をテレビで楽しみたい方はChromecast Ultraがいいでしょう。ただし、価格は2倍ぐらい高くなります。
テレビが4KでもHDでも利用できるので、今後、4Kに買い替える予定があるのであれば、Chromecast Ultraを購入しておけばそのまま対応できます。
また、有線での接続が可能ですので、WiFi(無線)環境がなくても利用できます。
▽メリット
・4Kに対応している
・LANケーブル(有線)で接続できる
・コンパクトで持ち運びに便利
・手軽に設置できる
・スマホをリモコンとして使える
▽デメリット
・Chromecastよりも価格が高い
・スマホが必要
▽接続方法
1.テレビのHDMI端子Chromecastを挿す。
2.電源をコンセントにつなぐ。
3.インターネットには、WiFi(無線)もしくはLANケーブル(有線)で接続。
4.スマホでGoogle Home アプリをインストール
5.U-NEXTのアプリをインストールして視聴する
(6)スマートテレビ(対応モデルのみ)

スマートテレビとは、インターネットの機能が備わっているテレビのことです。U-NEXTのアプリを利用できる機種なら、別の機器は必要ありません。
機器の置き場をとらないので、配線などがごちゃごちゃせずに省スペースですみます。テレビのリモコンで操作できるのもお手軽ですね。ただし、スマートテレビの場合は、テレビ自体を買うことになるので高価です。買い替えるタイミングであれば、一石二鳥です。
今のところ、シャープ(AQUOS)、パナソニック(VIERA)、ソニー(ブラビア)、東芝(レグザ)、HITACHI(WOOO)、LGの一部のテレビに対応しています。
対応しているテレビについては、各メーカーのサイトをご覧ください。
▽メリット
・対応モデルを持っているなら他の機器を購入しなくてすむ
・対応モデルが増えている
・お手軽&省スペース
▽デメリット
・テレビを買い替えなければならない
・価格が高い
▽接続方法
1.インターネットには、WiFi(無線)もしくはLANケーブル(有線)で接続。
2.テレビのアプリを起動。U-NEXTのアプリで視聴。リモコンで操作可能。
(7)ブルーレイレコーダー(対応モデルのみ)

対応のブルーレイレコーダーでも、U-NEXTを見れます。現在はソニーのブラビア(一部の機器)に対応していますね。
ブルーレイレコーダーのリモコンで操作できるので、複数のリモコンを手元に置く必要がなく便利。また、テレビの録画や番組表もブルーレイレコーダーを使っているので、別途、他の機器の電源を入れる手間も省けます。
対応しているブルーレーレコーダーについては、各メーカーのサイトをご覧ください。
▽メリット
・対応モデルを持っているなら他の機器を購入しなくてすむ
・ブルーレイやDVDの視聴、番組録画といった付加価値がある
・別途、機器の操作やリモコンが不要
▽デメリット
・対応モデルが少ない
・価格が高い
▽接続方法
1.ブルーレイレコーダーとテレビをHDMIケーブルで接続。
2.ブルーレイレコーダーとインターネット回線を接続。WiFiか有線かは機種によって異なります。
3.ブルーレイレコーダー内のU-NEXTのアプリで視聴。リモコンで操作可能。
(8)ゲーム機(PlayStation(R)Vita TV)
PS VitaやPSP、プレイステーションのゲームアーカイブスなど、1,300本以上のゲームが遊べるデバイスです。
ゲーム以外にもU-NEXTやHuluなどの動画配信サービス、電子書籍、音楽、カラオケ、インターネット、ラジオ、写真などエンタメコンテンツがテレビで楽しめます。
また、有線での接続が可能ですので、WiFi(無線)環境がなくても利用できます。
価格が高いので動画配信サービスの視聴だけでよければ、他の機器の方が割安です。あくまでゲームが主役のデバイスですね。
▽メリット
・PS VitaやPSPなどのゲームに対応
・LANケーブル(有線)で接続できる
▽デメリット
・価格が高い
・対応している動画配信サービスが少ない
▽接続方法
1.Vita TVとテレビをHDMIケーブルで接続。
2.インターネットには、WiFi(無線)もしくはLANケーブル(有線)で接続。
3.U-NEXTのアプリで視聴。ワイヤレスコントローラー(DUALSHOCK)で操作可能。
(9)U-NEXT TV
U-NEXTが販売する専用デバイスです。U-NEXTの動画はもちろん、カラオケや音楽サービスにも対応しています。
また、有線での接続が可能ですので、WiFi(無線)環境がなくても利用できます。
ただし、それ以外にこれといった特徴がないんですよね。対応しているのは、YouTubeとU-NEXTのみで、他の動画配信サービスには未対応。それに価格も高いです。
動画の視聴だけであれば、ChromecastやFire TV Stickを購入した方がお得です。
▽メリット
・U-NEXTの動画、カラオケ、音楽サービスに対応
・LANケーブル(有線)で接続できる
▽デメリット
・価格が高い
・他の動画配信サービスに未対応(YouTubeのみ対応)
U-NEXT TVは、U-NEXTで購入できます。
(10)Nexus Player
Nexus PlayerはGoogleが販売するAndroid TVを視聴するための機器。前述したAir Stickと同じくテレビでU-NEXT、YouTubeをはじめとする動画配信サービスの視聴やゲーム、アプリを楽しめます。
ただし、あまり売れなかったためか現在は販売を終了しています。購入できるとしたらオークションや在庫が残っている小売店、もしくは中古販売です。しかし、今後もアップデートに期待できないと思うので、別の視聴機器を購入した方がいいかも。
インターネット回線
U-NEXTは、インターネットを利用した動画視聴サービスです。そのため、必ずインターネット回線が必要です。
テレビで視聴するには、前項で紹介した機器のいずれかと、ご自宅のインターネット回線を接続する必要があります。
そのため、まず前提として自宅でインターネットの登録はしていますか?フレッツ光やeo光などのことです。パソコンでインターネットをしているなら回線はOKですね。
インターネット回線がある場合は、以下、WiFi接続(無線)かLAN接続(有線)で接続しましょう。
WiFi接続(無線)

WIFi(無線)ルーターを使用して、WiFi接続する方法です。バッファローやNECのWiFiルーターを購入すれば、自宅で簡単にWiFi環境を構築できます。
我が家でも、NECのWiFiルーターでWiFi接続しています。自宅をWiFi環境にしておけば、スマホやノートパソコンもWiFi接続できます。配線がごちゃごちゃしないのも魅力。
どうしてもわからない人は、家電量販店で聞いたり、プロバイダに問い合わせるか、WiFiルーターを貸し出してくれるプランを利用しましょう。
無線のデメリットは、環境によっては速度が遅くなったり、画質が荒くなったりする可能性があること。機器によってはLAN接続(有線)に対応していないので、その場合は、WiFI接続にするしかありません。
おすすめのWiFiルーター
WiFiルーターの選び方は、よほど高度な環境を構築しない限りは「部屋の間取り」「通信規格」の2点に注意して、WiFiルーターを選んでおけば問題ありません。
WiFiルーターは、1LDK用、2LDK用、3LDK用、4LDK用など部屋の間取りによって、種類がわかれています。これが、電波の届くおよその目安になります。自宅の広さによって、合うものを購入しましょう。より快適に使いたいなら、一つ上の間取りを購入しておくことをおすすめします。
また、WiFiルーターには、「11ac」「11n」などの通信規格があります。何を購入すればわからないという場合は「11ac」のWiFiルーターを選んでおきましょう。「11ac」の方が通信規格として新しく、古い規格にも対応しているので、使える機器が多くなります。
バッファローは、Amazonでも多くのレビューを集める人気のメーカーです。種類も多く、あらゆる間取りに対応できます。雑誌などでの評価も高いので、迷ったらバッファローでよいかと思います。
私はNECのWiFiルーターを使用しています。友人にすすめられたのがきっかけです。3LDKで家族3人で利用しています。つながりにくいということもなく、動画もネットも快適で満足しています。
LAN接続(有線)

LANケーブルでインターネットにつなぐ方法です。接続したい機器にLANケーブルを挿すコネクタがついていれば、利用できます。パソコンをインターネット接続する際におなじみの方法なので、わかりやすいのがメリットでしょう。また、有線の方が速度や画質が、安定することもあります。
デメリットは、接続したい機器までLANケーブルを通さなければならないことです。配線がごちゃごちゃするのと距離があれば届かない可能性もありますね。それに、部屋毎のテレビでU-NEXTを見たいなら、その分LANケーブルを用意して接続しなければなりません。
スポンサードリンク
インターネット回線がないならポケットWiFiがおすすめ

もしも、自宅にインターネット回線がないなら、工事をして自宅にフレッツ光などの回線を導入しなければなりません。しかし、料金も高く、手間がかかるんですよね。
これから、インターネット回線を検討するなら、ポケットWiFiがおすすめです。持ち運びできるので、家の中でも外でもインターネットが楽しめます。それに工事不要で、届いたらすぐに使えます。
人気があるGMOとくとくBB WiMAX2+![]() のWiMAX2+ギガ放題プランなら、使い放題で動画を存分に楽しめますよ(3日間で10GBの速度制限あり)。
のWiMAX2+ギガ放題プランなら、使い放題で動画を存分に楽しめますよ(3日間で10GBの速度制限あり)。
私の友人も、マンションに固定回線をひかず、WiMAX2+を利用して、パソコンでインターネットをしたり、動画配信サービスで映画を見たりしていました。
↓公式Webサイトをみてみる↓
以下ページでは、WiFiルーターやポケットWiFi以外にも、自宅でWiFi環境を簡単に作る方法をまとめています。乗り換えることで、月々のインターネット料金を安くすることもできますよ。
注意事項
テレビにHDMI端子はついてますか?
今回紹介した機器とテレビを接続するにはHDMI端子必要です。つまり、テレビにHDMI端子が付いていない古いテレビであれば、接続できません。

テレビの裏側、または側面に「HDMI入力」と書かかれているのがHDMI端子です。※上記写真参照
最近のテレビであれば、ほぼ付いていると思いますが、念のため確認しておきましょう。
HDMIケーブルは別売りの場合が多い
HDMIで接続するには、HDMIケーブルが必要です。HDMIケーブルは本体とは別売りなっていることが多いので、付属品を確認しておきましょう。別売りの場合、すぐに使いたい場合は、同時購入するのを忘れずに。
HDMIケーブルは、一般的なもので、約500円~1,000円程で購入できます。購入の際は、ケーブルの長さに注意しておきましょう。
まとめ:U-NEXTをテレビで視聴する方法
自宅にU-NEXTのアプリに対応している機器があれば、すぐにでもテレビで視聴できます。U-NEXTはテレビで視聴できる機器が多いことが素晴らしいですね。
これから購入予定であれば、Fire Stick TVかChromecastのいずれかであれば安く手に入ります。U-NEXTを視聴するだけの目的であればどちらでもいいでしょう。Amazonプライムビデオも視聴したいなら断然Fire Stick TVです。
もう少しパワフルさやコンテンツの充実を求めるのであれば、Fire TV Stick 4K MaxかFire TV Cubeを検討してみましょう。
ブルーレイレコーダーやスマートテレビは、持っている機器が対応していればラッキーですね。ただし、動画視聴のために購入するなら動画視聴だけのためなら割高です。
このページで紹介したメリットとデメリットを元に、自分に合っているものを比較検討してみてください。
U-NEXTは、動画見放題に加え、70誌以上の雑誌が読み放題、新作をレンタルできる1,000ポイントがもらえるなど、サービス内容が充実した動画配信サービスです。
↓公式Webサイトをみてみる↓
これから登録を考えている人は、以下のページも合わせてご覧ください。メリットとデメリットをまとめています。
※当サイトで紹介している動画は、配信終了になる可能性もあります。現在の配信状況は公式サイトでご確認ください。





















